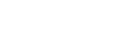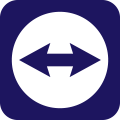
รู้จักฟีเจอร์จอดำ (Black Screen Feature) ของโปรแกรม TeamViewer ที่ป้องกันการมองเห็นระหว่างใช้งาน

 NOWHERENEAR
NOWHERENEAR

รู้จักฟีเจอร์จอดำของ โปรแกรม TeamViewer เพื่อรักษาความเป็นส่วนตัว
ในปัจจุบัน โปรแกรมประเภท โปรแกรมรีโมทหน้าจอ (Remote Desktop Software) นั้นถูกใช้งานกันอย่างแพร่หลาย สำหรับคนที่ทำงานจากที่บ้าน (Work from Home) ก็อาจจะใช้ประโยชน์จากการรีโมทระยะไกลไปยังเครื่องคอมพิวเตอร์ที่อยู่อีกที่หนึ่ง เช่น รีโมทเข้าไปควบคุมหน้าจอคอมพิวเตอร์ที่ออฟฟิศ เพื่อดึงข้อมูล ถ่ายโอนไฟล์งาน หรือ ใช้โปรแกรมเฉพาะที่จำเป็นต้องเข้าถึงจากคอมพิวเตอร์ในออฟฟิศเท่านั้น
แต่มีหนึ่งอยู่เรื่องนึงที่คุณอาจจะไม่ทันระวัง ยกตัวอย่าง เวลาที่ใช้งานรีโมทคอมพิวเตอร์อยู่ในออฟฟิศ มีคนเดินผ่านไปผ่านมา เห็นคอมพิวเตอร์คุณเปิดอยู่ เขาอาจจะแอบดูสิ่งที่คุณทำบนจอคอมพิวเตอร์อีกฝั่งหนึ่งได้ เช่น เวลากรอกข้อมูลส่วนตัว หรือ มีการเข้าถึงข้อมูลสำคัญต่าง ๆ ที่ไม่อยากให้คนอื่นรู้ ข้อมูลเหล่านั้นก็อาจจะหลุดไปได้ง่าย ๆ หรือ บางคนที่ไม่รู้ว่าคุณใช้งานคอมอยู่ ก็อาจจะเดินมาปิดไปเฉย ๆ ทั้ง ๆ ที่ยังไม่ได้บันทึกไฟล์งาน
ซึ่งในทิปส์นี้ เราจะมาแนะนำ ฟีเจอร์จำดำ (Black Screen Feature) ฟีเจอร์พิเศษ ที่จะช่วยคุณเพิ่มความเป็นส่วนตัวขณะใช้งานรีโมทผ่าน โปรแกรม TeamViewer แถมยังขึ้นหน้าจอแจ้งเตือนได้ว่ากำลังใช้งานอยู่ จะเปิดใช้งานแบบไหน ต้องทำอย่างไร ไปดูพร้อม ๆ กันครับ
อ่านเพิ่มเติม : รีวิว TeamViewer โปรแกรมประชุม และดูแลเครื่องคอมพิวเตอร์จากระยะไกลผ่านอินเทอร์เน็ต
ฟีเจอร์จอดำบน TeamViewer คืออะไร ?
(What is the Black Screen feature on TeamViewer ?)
จริงๆ แล้ว โปรแกรม TeamViewer มีฟีเจอร์จอดำ (Black Screen) คือ ฟีเจอร์ที่ทำให้ผู้ใช้งานสามารถเปิดหน้าจอสีดำบนเครื่องคอมปลายทางได้ ช่วยปกป้องความเป็นส่วนตัว ป้องกันการมองเห็นจากเครื่องปลายทางขณะใช้งานซ่อนหน้าจอไม่ให้คนอื่นแอบดู หรือ เวลาที่ต้องการปกปิดความลับของขั้นตอนการทำงานก็สามารถใช้ฟีเจอร์นี้ได้ แถมยังสามารถเปลี่ยนรูปหน้าจอเป็นรูปอื่น ๆ สำหรับแจ้งเตือนว่าเรากำลังใช้งานคอมผ่านรีโมททางไกลอยู่ได้อีกด้วย
ฟีเจอร์จอดำ (Black Screen) ทำให้ผู้ใช้งานสามารถเปิดหน้าจอสีดำบนเครื่องคอมปลายทางได้
ช่วยปกป้องความเป็นส่วนตัว ป้องกันไม่ให้ผู้อื่นแอบดูหน้าจอ ขณะทำงาน
ลูกค้า TeamViewer สามารถใช้งานฟีเจอร์ Black Screen ได้
ในอดีตฟีเจอร์ Black Screen เปิดให้ใช้งานในเวอร์ชันฟรี แต่ปัจจุบันรองรับเฉพาะผู้ที่ใช้ TeamViewer เวอร์ชันเสียเงิน ได้แก่
- Remote Access
- Business
- Premium
- Corporate
- Tensor Plan
ระบบปฏิบัติการที่รองรับ ฟีเจอร์ Black Screen บน TeamViewer
สำหรับผู้ใช้งานระบบปฏิบัติการ Windows, Mac และ Linux สามารถใช้งานฟีเจอร์ Black Screen ได้ และจำเป็นต้องใช้งานร่วมกับ TeamViewer แบบ Desktop เวอร์ชัน 15.8 ขึ้นไป
สั่งซื้อโปรแกรม TeamViewer : https://www.teamviewer.in.th/
สิ่งที่ต้องเตรียมก่อนเปิดใช้งาน ฟีเจอร์จอดำบน TeamViewer
Prerequisites of Black Screen feature on TeamViewer)
ก่อนจะเปิดใช้งานฟีเจอร์นี้ได้จำเป็นต้องเข้าไปอนุญาตคำสั่งภายในเครื่องก่อน เนื่องจากการแสดงผลหน้าจอมีความเกี่ยวข้องกับระบบทางเทคนิคด้วย สามารถดูวิธีการตั้งค่าได้ที่ด้านล่างนี้
สำหรับระบบปฏิบัติการ Windows (รุ่นเก่า Windows เวอร์ชัน 7 ลงไป)
สำหรับผู้ที่ใช้งานระบบปฏิบัติการ Windows รุ่นเก่า หากตัวเครื่องติดตั้ง ไดร์เวอร์หน้าจอ (Monitor Driver) เรียบร้อยแล้ว สามารถใช้งานได้ทันที แต่ถ้าเป็น Windows เวอร์ชัน 8, 10 หรือ 11 ขึ้นไปไม่จำเป็นต้องทำอะไรเพิ่ม
สำหรับระบบปฏิบัติการ macOS
สำหรับผู้ที่ใช้งานระบบปฏิบัติการ macOS จะสามารถเปิดการทำงานหน้าจอสีดำ (Black Screen) ได้ก็ต่อเมื่ออนุญาตคำสั่งในหัวข้อ “Start TeamViewer with System” ในการตั้งค่าของโปรแกรม TeamViewer แล้วเท่านั้น

นอกจากนี้ยังมีเรื่องความเป็นส่วนตัวของระบบที่ผู้ใช้งานต้องเข้าไปเปิดการอนุญาตก่อน ไม่เช่นนั้นจะไม่สามารถใช้งาน TeamViewer ควบคุมเครื่องปลายทางที่ใช้ระบบ macOS ได้ (ตั้งแต่ macOS เวอร์ชัน 10.14 (Mojave) เป็นต้นไป) โดยให้เข้าไปตั้งค่าเปิดการตั้งค่าดังนี้
- เปิด "เมนู System Preferences → เลือก Security & Privacy → เลือกแท็บ Privacy → เลือก Accessibility → (หากมีรหัสให้ใส่รหัสผ่านก่อน) → ติ๊กเครื่องหมายถูกที่ชื่อ TeamViewer → เสร็จสิ้น"
หมายเหตุ : เครื่องปลายทางไม่สามารถป้องกันการเชื่อมต่อคีย์บอร์ด Input ในขณะที่แสดงหน้าจอสำหรับใส่รหัสผ่านของระบบ เนื่องจากเป็นข้อจำกัดของระบบปฏิบัติการ macOS
วิธีการใช้งานฟีเจอร์จอดำบน TeamViewer
(How to enable Black Screen feature on TeamViewer ?)
เปิดใช้งานหน้าจอดำระหว่างการควบคุมผ่านรีโมท (แบบปกติ)
ภายในโปรแกรม TeamViewer ระหว่างที่เราควบคุมเครื่องปลายทางอยู่ เราสามารถเข้าไปเปิดการแสดงหน้าจอดำ Black Screen ได้ที่ "แท็บ Action" จากนั้นเลือก "ตัวเลือก Show Black Screen" ตามรูปด้านล่างนี้
หลังจากที่เราติ๊กช่องดังกล่าวเสร็จแล้ว เครื่องปลายทางจะแสดงผลเป็นหน้าจอดำโดยทันที ทำให้ผู้ใช้งานสามารถควบคุมเครื่องปลายทางแบบส่วนตัวได้สะดวก หมดปัญหามีคนแอบมาดูหน้าจอตอนที่เราใช้งาน

ภาพตัวอย่างหน้าจอเครื่องปลายทางที่เปิดฟีเจอร์ Black screen
ขณะเปิดฟีเจอร์ Black Screen เครื่องปลายจะถูกระงับการเข้าถึง
ผู้ใช้อีกฝั่งจะไม่สามารถควบคุมคีย์บอร์ดและเมาส์ได้ จนกว่าจะยกเลิก
ตั้งค่าการเปิดหน้าจอดำใน TeamViewer (แบบถาวร)
สำหรับคนที่อยากเปิดใช้งานหน้าจอสีดำแบบถาวร เวลาเปิดใช้งานคอมพิวเตอร์ปลายทาง เช่น เครื่องคอมที่ทำงาน หรือ เครื่องคอมที่บ้าน สามารถเข้าไปตั้งค่าในโปรแกรม TeamViewer ได้ดังนี้
- เปิดโปรแกรม TeamViewer บนเครื่องที่ต้องการใช้
- ไปที่ "แท็บ Extras → เลือก เมนู Options"
- เข้าไปที่ "แท็บ Advanced" จากนั้นเลื่อนลงมาจะเจอกับ "แท็บ Advanced setting for connections to this computer"
- เลือกติ๊ก "ช่อง Disable local input และ Enable local blackscreen"
- กด "ปุ่ม OK" เพื่อตกลงและปิดหน้าต่าง
วิธีการปรับแต่งภาพ เปลี่ยนภาพหน้าจอแทนภาพดำ บน TeamViewer
(How to customize Black Screen feature on TeamViewer ?)

ภาพตัวอย่าง หน้าจอแสดงผลขณะใช้งานรีโมทควบคุม
ผู้ใช้งานสามารถเปลี่ยนภาพหน้าจอสีดำให้กลายเป็นรูปภาพพื้นหลังแบบอื่น ๆ ได้ ยกตัวอย่าง เช่น คนที่เป็นช่างไอที สามารถใช้ภาพหน้าจอแจ้งเตือนว่ากำลังซ่อมบำรุงคอมพิวเตอร์ได้ ขณะรีโมทอยู่ หรือ พนักงานออฟฟิศจะตั้งเป็นภาพอื่น ๆ ที่เราสร้างขึ้น เพื่อบอกว่าเรากำลังทำงาน WFH จากที่บ้านก็ได้ใช่กัน ซึ่งการตั้งค่าสามารถทำได้ดังนี้
หมายเหตุ : ในตัวอย่างการตั้งค่านี้ จะใช้ชื่อรูปภาพว่า "test.png" เพื่อให้ง่ายต่อการทำตามตัวอย่าง
สำหรับระบบปฏิบัติการ Windows
ตั้งค่าที่เครื่องคอมพิวเตอร์ปลายทาง
- เช็คให้แน่ใจว่า "ตัวเลือก Start TeamViewer with Windows" นั้นเปิดอยู่ จากนั้นก็ปิด TeamViewer ได้เลย
- เปิดตัวแก้ไขรีจิสทรี (Registry Editor) และเลือกที่อยู่ตามนี้
- เวอร์ชัน 32 บิต
Computer\HKEY_LOCAL_MACHINE\SOFTWARE\WOW6432Node\TeamViewer - เวอร์ชัน 64 บิต
Computer\HKEY_LOCAL_MACHINE\SOFTWARE\TeamViewer
- คลิกที่ "เมนู Edit → เลือก New และ String Value"

- เปิด "ชื่อ CustomBlackScreen" จากนั้นใน "ช่อง Value data :" ให้ใส่ Path
(ตำแหน่งที่อยู่ของไฟล์) ของไฟล์รูปภาพที่เราต้องการ เช่น
C:\Users\ชื่อผู้ใช้งาน\Documents\CustomBlackScreen test\test.png

- กด "ปุ่ม OK" จากนั้นรีสตาร์ท TeamViewer Service
หลังจากนี้เวลาเปิดใช้งานโปรแกรม TeamViewer และเปิดฟีเจอร์ Black Screen ภาพหน้าจอสีดำก็จะถูกเปลี่ยนให้กลายเป็นภาพใหม่ที่เราได้ตั้งค่าไว้
สำหรับระบบปฏิบัติการ macOS
ตั้งค่าที่เครื่องคอมพิวเตอร์ปลายทาง
- เช็คให้แน่ใจว่า "ตัวเลือก Start TeamViewer with system" นั้นเปิดอยู่ จากนั้นก็ปิด TeamViewer ได้เลย
- เปิด "หน้าต่าง Terminal" ขึ้นมา และพิมพ์ หรือ คัดลอก ชุดคำสั่งดังนี้
sudo defaults write /Library/Preferences/com.teamviewer.teamviewer.preferences.plist CustomBlackScreen -string "/path/to/test.png"
หลังคำว่า -string ให้พิมพ์ตำแหน่ง path ที่อยู่ของไฟล์ เช่น /Users/ชื่อผู้ใช้งาน/Pictures/test.png
- กด "ปุ่ม Enter" เพื่อดำเนินการ จากนั้นก็ปิดหน้าจอได้เลย
หมายเหตุ :
- นามสกุลรูปภาพที่รองรับการใช้งานบน Windows ได้แก่ JPEG และ PNG
- นามสกุลรูปภาพที่รองรับการใช้งานบน macOS ได้แก่ BMP, GIF, JPEG, และ PNG
คีย์ลัดเพื่อปิด หรือยกเลิก ฟีเจอร์จอดำบน TeamViewer
(Hotkeys to disable Black Screen feature on TeamViewer)
สำหรับคนที่ต้องการจะยกเลิกหน้าจอ Black Screen สีดำ สามารถกดปุ่มคีย์ลัดได้ดังนี้
- บน Windows และ Linux : กด "ปุ่มชุด Ctrl + Alt + Del" พร้อมกัน
- บน macOS : กด "ปุ่มชุด Cmd + Option + Esc" พร้อมกัน
หลังจากกดปุ่มดังกล่าว หน้าจอสีดำจะหายไปจากเครื่องปลายทาง ล็อกการเข้าใช้งาน และ เปิดการอนุญาต Remote Input ขึ้นมาอีกครั้ง

กด "ปุ่ม Ctrl + Alt + Del" (สำหรับผู้ใช้ระบบปฏิบัติการ Windows และ Linux)

กด "ปุ่ม Cmd + Option + Esc" (สำหรับผู้ใช้ระบบปฏิบัติการ macOS)
หลังจากผู้ใช้กดปุ่มลัดยกเลิกการแสดงผลหน้าจอสีดำ ทางเครื่องต้นทางและเครื่องปลายทางจะขึ้นข้อความแจ้งเตือนว่า "Black screen is currently not active" ทีนี้หน้าจอสีดำก็จะหายไป คนที่อยู่ปลายทางก็จะสามารถเห็นหน้าจอคอมพิวเตอร์ตามปกติ