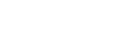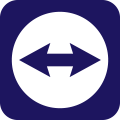
รีวิว โปรแกรม TeamViewer Meeting เวอร์ชันฟรี ฟีเจอร์ครบครัน ปลอดภัยสูง

 NUMKINGSTON
NUMKINGSTON

รีวิวโปรแกรมประชุมออนไลน์ TeamViewer Meeting เวอร์ชันฟรี
ข้อดี
- ใช้งานง่าย เข้าร่วมประชุมได้ด้วย Meeting ID ของ Host
- ตั้งเวลานัดหมายประชุมได้ด้วย Scheduler
- มีฟีเจอร์ Chat แยกจากการประชุมออนไลน์ สามารถตั้งกลุ่มแชทได้
- มีระบบความปลอดภัยที่ดี ทั้งการเข้ารหัสแบบ End-to-End Encrypted และการ Login แบบ 2FA
- รองรับการใช้งานบนคอมพิวเตอร์ มือถือ และแท็บเล็ต
ข้อสังเกต
- รองรับผู้เข้าร่วมประชุมสูงสุดเพียง 5 คนเท่านั้น
- การแชทระหว่างประชุมยังไม่แสดงผลข้อความภาษาไทย
สำหรับแพลตฟอร์ม ประชุมออนไลน์ TeamViewer Meeting จะเรียกว่าเป็นแพลตฟอร์ม Video Conference น้องใหม่ตามหลังแพลตฟอร์มประชุมออนไลน์อย่าง Zoom Meeting, Microsoft Teams หรือแม้แต่ Google Meet ก็ได้
โดยทาง TeamViewer ที่เป็น ผู้สนับสนุนบนอกเสื้ออย่างเป็นทางของ สโมสรฟุตบอลแมนเชสเตอร์ยูไนเต็ด (Manchester United F.C.) ได้ชูจุดเด่นของในเรื่องของความปลอดภัยของข้อมูลขณะประชุมบนแพลตฟอร์ม TeamViewer Meeting เหมาะสำหรับผู้ที่ต้องการให้เนื้อหา ข้อมูลในการประชุมเป็นความลับ ไม่รั่วไหลง่าย ๆ และฟีเจอร์ครบครันตามมาตรฐานของแพลตฟอร์มประชุมออนไลน์
สำหรับการใช้งานโปรแกรม TeamViewer Meeting มีให้เลือกทั้งแบบฟรี แพ็กเกจรายเดือนและรายปี ซึ่งรีวิวฉบับนี้จะเป็นการทดสอบโปรแกรม TeamViewer Meeting เวอร์ชันฟรีกันก่อน ซึ่งเป็นการสำรวจด้วยว่าฟีเจอร์พื้นฐานในโปรแกรมมีอะไรบ้าง ใช้งานสะดวกได้มากน้อยแค่ไหน
ดาวน์โหลด และ ติดตั้งโปรแกรม TeamViewer Meeting
การใช้งาน โปรแกรม TeamViewer Meeting นั้นไม่ยากเลย เพียงเข้าไปที่เว็บไซต์ TeamViewer.com แล้วดาวน์โหลดโปรแกรมมาติดตั้งบนคอมพิวเตอร์ ซึ่งในเว็บไซต์มีการแนะนำข้อมูล จุดเด่นต่าง ๆ ของโปรแกรม เช่น
- เข้าสู่ห้องประชุมได้ในคลิกเดียว (1-Click Instant Meetings)
- บริการโทรศัพท์ผ่านอินเทอร์เน็ต (VoIP)
- แชร์หน้าจอความละเอียดสูงระดับ 4K
- บริการ HD Video Calls รองรับวิดีโอคอลความละเอียดสูง
- รับ-ส่งไฟล์อย่างปลอดภัย ด้วยการเข้ารหัสแบบ End-to-End ข้อมูลเป็นความลับ
- ใช้งานได้ทั้งคอมพิวเตอร์ สมาร์ทโฟนและแท็บเล็ต
ดาวน์โหลดโปรแกรม TeamViewer Meeting เวอร์ชันฟรีได้ที่
หลังจากติดตั้งโปรแกรมเรียบร้อยแล้ว จะพบกับหน้าตาของ TeamViewer Meeting ที่ดูเรียบง่าย โดยตัวโปรแกรมแบ่งออกเป็น 2 ส่วน ก็คือแถบเมนูหลักด้านซ้ายมือ และพื้นที่ด้านขวาสำหรับใช้งานเมนูนั้น ๆ แต่ก่อนอื่น จะต้องทำการ "สมัครบัญชี (Create Account)" กับทาง TeamViewer เสียก่อน
หลังจากสมัคร TeamViewer เสร็จสิ้น ระบบจะยังไม่ให้ Sign in ในทันที แต่จะต้องเข้าไป "Activate Account" ในอีเมลที่ใช้สมัคร และความพิเศษของโปรแกรม TeamViewer Meeting ก็คือ บังคับให้ผู้ใช้เข้าสู่ระบบ (Login) ในรูปแบบ การยืนยันตัวตน 2 ชั้น (Two-Factor Authentication หรือ 2FA) เพื่อป้องกันไม่ให้ผู้อื่นมาสวมรอยใช้งาน และมั่นใจได้ในความปลอดภัย ฉะนั้น ขอแนะนำให้มี แอปพลิเคชัน Authenticator ติดมือถือไว้ด้วย สำหรับรับรหัสเพื่อการ Login ที่ปลอดภัยกว่า
การใช้งานโปรแกรม TeamViewer Meeting
หลังจากติดตั้งโปรแกรมและสมัคร โปรแกรม TeamViewer Meeting แล้ว ทุก Account จะได้รับ My meeting ID ประจำตัว หากต้องการ "เข้าร่วมประชุม (Join Meeting)" ใด ๆ เพียง "พิมพ์เลข Meeting ID" ของเจ้าของห้องประชุมเข้าไป ก็สามารถเข้าร่วมประชุมได้ในคลิกเดียว แต่ถ้าต้องการลิงก์สำหรับแชร์ให้ผู้ร่วมประชุมจำนวนมาก สามารถ "คัดลอกลิงก์ (Copy Link)" ที่ Invitation Messages แล้วส่งต่อผ่านช่องทางอื่นแทนก็ได้
การใช้งาน Video Call
หลังจากที่ใส่ Meeting ID ของผู้เริ่มการประชุมแล้ว ก่อนเข้าไปยังห้องประชุม จะพบกับหน้าจอ ทดสอบกล้อง เว็บแคม (Webcam) และไมโครโฟน (Microphone) ก่อนการเข้าร่วมประชุม อีกทั้งยังมีหน้าจอแสดงภาพจากกล้อง ปุ่มเปิดปิดกล้อง/ไมโครโฟนที่ทำหน้าที่เลือกไมโครโฟนและกล้องที่ต้องการได้ด้วย รวมถึง "ปุ่ม Join Meeting" เพื่อเข้าร่วมการประชุม และ "ปุ่ม Leave Meeting" เพื่อออกจากการประชุม อีกด้วย
การแสดงผลแต่ละหน้าจอนั้นถือว่ามีขนาดใหญ่ อย่างเช่นในภาพที่มีผู้ร่วมประชุมผ่านคอมพิวเตอร์และมือถือร่วมกัน แต่ละหน้าจอก็ยังแสดงภาพชัดเจน
บริเวณด้านล่างของหน้าจอ จากซ้ายไปขวาประกอบไปด้วย
- รหัส Meeting ID
- ปุ่มคำสั่งหลัก 5 ปุ่มตรงกลาง
- ปุ่มแสดงรายชื่อสมาชิกในห้อง
- ปุ่มวางสาย (Leave Meeting)
การจัดเรียงทุกปุ่มถูกออกแบบให้เข้าใจง่าย แต่ส่วนที่ได้ใช้งานหลัก ๆ ก็คือปุ่มคำสั่ง 5 ปุ่มตรงกลาง ซึ่งหน้าที่ของแต่ละปุ่ม (เรียงจากซ้ายไปขวา) มีดังนี้
- ปุ่มไมโครโฟน : สำหรับเปิด/ปิดเสียงขณะสนทนา
- ปุ่มกล้องวิดีโอ : สำหรับเปิด/ปิดกล้อง Webcam ขณะสนทนา
- ปุ่มแชร์หน้าจอ (Screen Sharing) : เพื่อแสดงภาพจากอุปกรณ์จากผู้เข้าร่วมประชุม
- ปุ่ม Chat : สำหรับพิมพ์ข้อความหาสมาชิกในห้องประชุม
- ปุ่ม Option : สำหรับปรับแต่งยิบย่อย เช่น
- ปรับระดับเสียงขณะสนทนา
- ปรับค่า Audio and Video Setting อย่างละเอียด
- เข้าสู่เมนู Help เมื่อเกิดปัญหาขณะใช้งาน
- Feedback แจ้งปัญหาการใช้งานกับทาง TeamViewer
อย่างไรก็ตาม การประชุมผ่านโปรแกรม TeamViewer Meeting ยังมีข้อจำกัดหลัก ๆ คือ รองรับผู้เข้าร่วมประชุมสูงสุด 5 คนเท่านั้น โปรแกรมเวอร์ชันฟรีจึงเหมาะกับทีมงานกลุ่มเล็ก ๆ หรือคุยงานกับลูกค้า 1-2 คนมากกว่า หากต้องการใช้งานร่วมกับทีมใหญ่หรือจัดงานสัมมนาออนไลน์ จำเป็นที่จะต้องซื้อแพ็กเกจเพิ่มเติม
การแชร์หน้าจอ (Screen Sharing)
สำหรับการใช้งานแชร์หน้าจอ (Screen Sharing) ให้กด "ปุ่มรูปหน้าจอ" ก็จะมีหน้าจอให้เลือกก่อนแชร์ จากนั้นกดที่ "ปุ่มสีน้ำเงินด้านล่าง" เพื่อทำการแชร์หน้าจอได้เลย
สำหรับใครที่เป็นฝ่ายแชร์หน้าจอ จะเห็นว่าหน้าตาโปรแกรมเปลี่ยนไปเล็กน้อย มีกรอบสีเขียวล้อมรอบ และบริเวณขอบจอด้านบนจะมี "ปุ่มหยุดแชร์หน้าจอชั่วคราว" และ "ปุ่มปิดการแชร์หน้าจอ" เข้ามาด้วย หากคิดว่าเจ้าปุ่มตรงนี้เกะกะหน้าจอ ก็สามารถย่อแถบของปุ่มนี้ซ่อนขึ้นไปด้านบนได้
ส่วนหน้าจอฝั่งสมาชิกที่ดูผู้อื่นแชร์หน้าจอ จะเห็นว่ามีการแบ่งสัดส่วนหน้าจอชัดเจน ย้ายส่วนของสมาชิกห้องประชุมไปไว้ทางฝั่งขวา ที่เหลือก็จะเป็นพื้นที่หน้าจอจากสมาชิกคนอื่น ๆ หากอีกฝ่ายทำการแชร์หน้าจอ จากมือถือ ก็สามารถที่จะแสดงผลได้ทั้งหน้าจอแนวตั้ง แนวนอน หรือจะหมุนหน้าจอไปมาก็ได้ อีกด้วยเช่นกัน
การนัดหมายประชุมล่วงหน้า (Scheduler)
ส่วนใครที่ต้องเข้าประชุมประจำวัน ประจำสัปดาห์ โปรแกรม TeamViewer Meeting มีฟีเจอร์ Scheduler สำหรับตั้งเวลานัดหมายประชุม หากใช้งานร่วมกับ Microsoft Outlook ก็สามารถส่งนัดหมายไปให้ผู้เข้าร่วมประชุมคนอื่น ๆ ได้ หรือจะคัดลอก (Copy) ข้อความ Invitation Messages ที่โปรแกรมพิมพ์ไว้ให้แล้ว ส่งต่อผ่านช่องทางอื่น ๆ ก็ได้
วิธีการใช้งานเมนู Scheduler โปรแกรม TeamViewer Meeting
- เลือก "เมนู Scheduler" ทางซ้ายมือ
- คลิกที่ "ปุ่ม New Meeting" สีน้ำเงินบริเวณมุมขวาล่าง
- ตั้งชื่อวาระการประชุมที่ช่องแรก (Subject)
- ตั้งวันและเวลาการประชุมที่ "ช่อง Start และ End" โดยท้ายช่อง Start สามารถเลือกโซนเวลาประเทศอื่นได้ด้วย
- ตั้งรหัสผ่าน (Password) เพื่อความปลอดภัย ใช้ได้ทั้งตัวอักษรและตัวเลข สำหรับป้องกันผู้ที่ไม่เกี่ยวข้องในการประชุม
- กด "ปุ่ม Save" จากนั้นนัดหมายจะอยู่ในเมนู Scheduler ทันที
ทั้งนี้ ผู้ใช้สามารถเริ่มการประชุมก่อนเวลาได้ ด้วยการเลือกที่นัดหมายแล้วคลิกที่ "ปุ่ม Start", แก้ไขข้อมูลด้วย "ปุ่ม Edit", ส่งข้อความเชิญชวนด้วย "ปุ่ม Invite", หรือจะยกเลิกนัดหมายทิ้ง เพียงคลิกที่ "ปุ่ม Delete" นับว่าการนัดหมายประชุมบนโปรแกรม TeamViewer Meeting ใช้งานง่าย สะดวก แทบไม่มีขั้นตอนใดยุ่งยากเลย
การใช้งาน Chat
แม้โปรแกรม TeamViewer Meeting จะเน้นการใช้งานวิดีโอและเสียง แต่ก็มีส่วนประกอบสำคัญอย่าง Chat ไว้สำหรับพิมพ์ข้อความส่งถึงสมาชิกในห้องประชุม หรือบุคคลใน Contact ซึ่งการแชทผ่านโปรแกรม TeamViewer Meeting แบ่งออกเป็น 2 แบบ คือ
- การแชทระหว่างประชุม โดยการคลิกที่ "ปุ่ม บอลลูนคำพูด" (ปุ่มที่ 2 จากทางขวามือ) ตรงด้านล่างของหน้าจอ จะมีหน้าต่างเด้ง (Pop-up Windows) ขึ้นมาให้พิมพ์ข้อความทันที
- การแชทส่วนตัวกับผู้ใช้งาน ซึ่งการใช้งานส่วนนี้จะต้องเพิ่มรายชื่อผู้ใช้ (Add Contact) ด้วยอีเมลที่ใช้งาน TeamViewer Meeting ของอีกฝ่ายเสียก่อน จึงจะสามารถส่งข้อความถึงกันได้ และสามารถตั้งกลุ่มเพื่อแชทเป็นหมู่คณะในส่วนนี้ได้อีกด้วย
จากการทดสอบแชทระหว่างประชุม พบว่า ระบบทำงานได้อย่างรวดเร็ว มีเพียงช่องพิมพ์ข้อความและปุ่มลูกศรสำหรับกดส่ง ไม่มีอีโมจิ สติกเกอร์น่ารัก ๆ มาให้ แต่ตัวโปรแกรมกลับไม่แสดงผลภาษาไทย กลับกลายเป็นก้อนสี่เหลี่ยมเรียงกัน แต่ยังแสดงข้อความภาษาอังกฤษตามปกติ ซึ่งคาดว่าอาจจะเป็นบัคในโปรแกรมที่ซ่อนอยู่ก็เป็นได้
แต่การแชทส่วนตัวระหว่างผู้ใช้งาน กลับแสดงผลข้อความทั้งภาษาไทยและภาษาอังกฤษแบบปกติ แถมยังมีอีโมจิน่ารัก ๆ ให้ใส่ในข้อความด้วย แต่ปุ่มข้าง ๆ ที่คาดว่าจะเป็นฟีเจอร์ส่งไฟล์ (Attach File) กลับไม่สามารถใช้งานได้เสียนี่
การใช้งานและการตั้งค่าอื่น ๆ
นอกเหนือจากฟีเจอร์การใช้งานข้างต้นแล้ว โปรแกรม TeamViewer Meeting ยังมีการตั้งค่ายิบย่อยอื่น ๆ สำหรับใช้งานทั่ว ๆ ไป การตั้งค่ากล้อง Webcam และไมโครโฟน ซึ่งการตั้งค่าและการใช้งานสำคัญที่ควรรู้มีดังต่อไปนี้
- เมนู Options : สำหรับตั้งค่าทั่วไป ตั้งค่าด้านเสียงและวิดีโอ
- เปลี่ยนชื่อและรูปภาพที่แสดงบนโปรแกรม
- ตั้งรหัสผ่าน (Password) ใหม่
- เลือกไมโครโฟน และลำโพงสำหรับสนทนา
- เช็คระดับเสียงสนทนา
- เช็คคุณภาพของกล้อง Webacm และวิดีโอก่อนสนทนา
- แก้ไขข้อความเชิญชวน (Invitation Messages)
- จัดการรายชื่อผู้ติดต่อร่วมกับ Microsoft Outlooks
- เมนู Feedback : สำหรับรายงานปัญหาขณะใช้งาน ส่งได้ทั้งข้อความและแนบรูปภาพ
- เมนู Play Recorded Session : สำหรับรับชมวิดีโอการประชุมผ่าน TeamViewer Meeting
- เมนู Help : เป็นเว็บไซต์ชุมชนผู้ใช้ TeamViewer Meeting โดยเฉพาะ สามารถทิ้งคำถาม ปัญหาไว้ที่นี่ได้เลย
- เมนู About TeamViewer Meeting เป็น Pop Up แสดงเวอร์ชันของโปรแกรม เช็คอัปเดตซอฟต์แวร์และซื้อโปรแกรมผ่านช่องทางนี้ได้เลย
ส่วนบางเมนู เช่นรายงาน (Reports), การจัดการผู้ใช้งาน (User Management) จะเป็นการพูดคุยผ่าน Video Calls โดยตรงกับทาง TeamViewer จึงมั่นใจได้ว่าหากมีข้อสงสัยหรือติดปัญหา แล้วต้องการวิธีการแก้ปัญหาแบบด่วน ๆ ก็สามารถสอบถามทีมงาน TeamViewer ได้เลยทันที
ใช้งานได้ทั้งคอมพิวเตอร์และสมาร์ทโฟน
เพราะ TeamViewer Meeting เป็นแพลตฟอร์มการประชุมออนไลน์ จึงรองรับการใช้งานทั้งบนคอมพิวเตอร์ มือถือและแท็บเล็ต ทำให้ประชุมออนไลน์ได้ทุกที่ และการใช้งานฟีเจอร์ต่าง ๆ ก็ถือว่าใกล้เคียงกัน ทั้งการใช้งานด้านเสียง วิดีโอ การแชร์หน้าจอ การส่งข้อความผ่านเมนู Chat เรียกได้ว่าจะประชุมที่ไหน ก็ไม่ขาดตกบกพร่องเลย

การใช้งานแอปพลิเคชัน TeamViewer Meeting บนระบบปฏิบัติการ iOS

การใช้งานแอปพลิเคชัน TeamViewer Meeting บนระบบปฏิบัติการ Android
สรุปรีวิวโปรแกรม TeamViewer Meeting เวอร์ชันฟรี
โปรแกรม TeamViewer Meeting เวอร์ชันฟรีนั้น ทำหน้าที่ Video Conference ได้เป็นอย่างดี น่าพอใจ มีฟีเจอร์ที่ครบครันตามการใช้งานขั้นพื้นฐาน เหมาะสำหรับการประชุมในทีมเล็ก ๆ หรือประชุมกับลูกค้า 2-3 คน ที่มีการแลกเปลี่ยนข้อมูลสำคัญ ถือว่าตอบโจทย์เป็นอย่างมากเลยทีเดียว